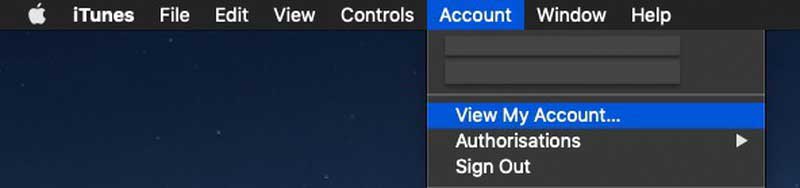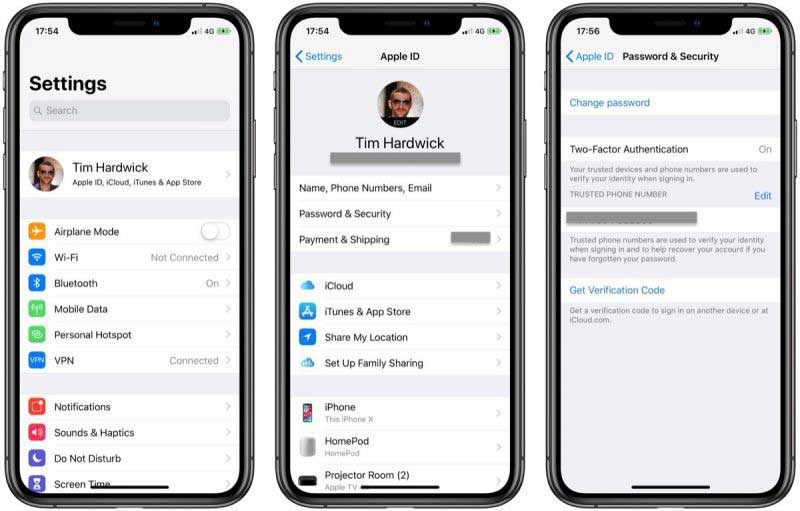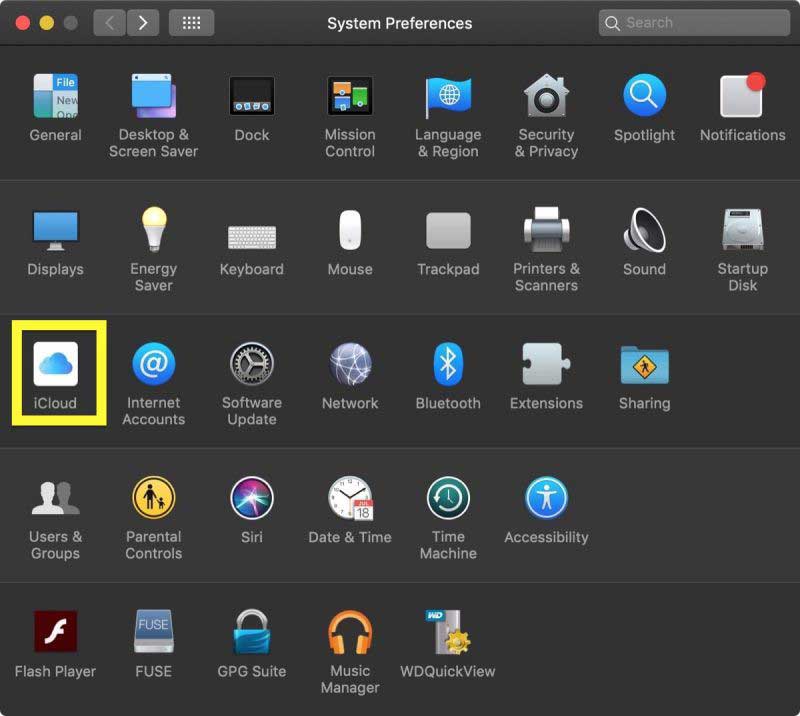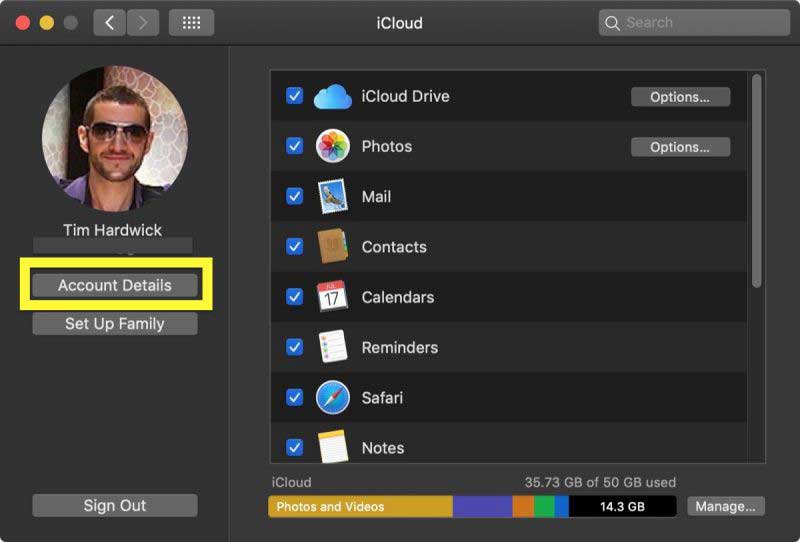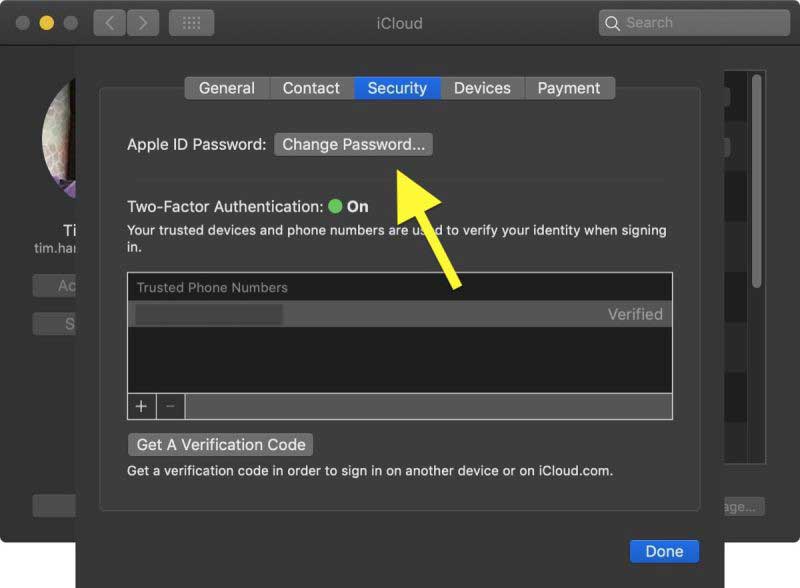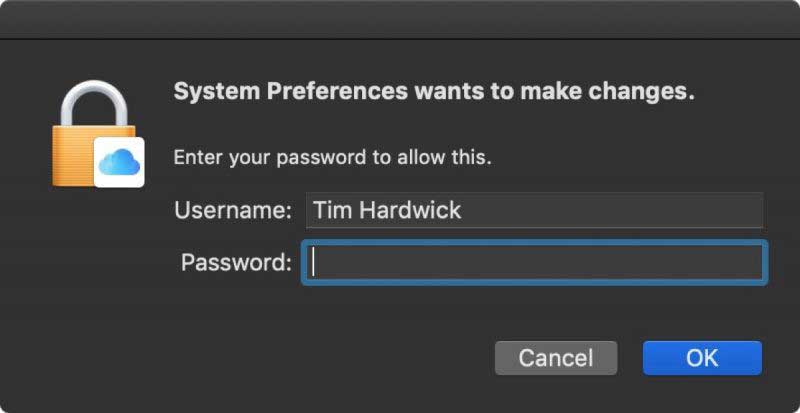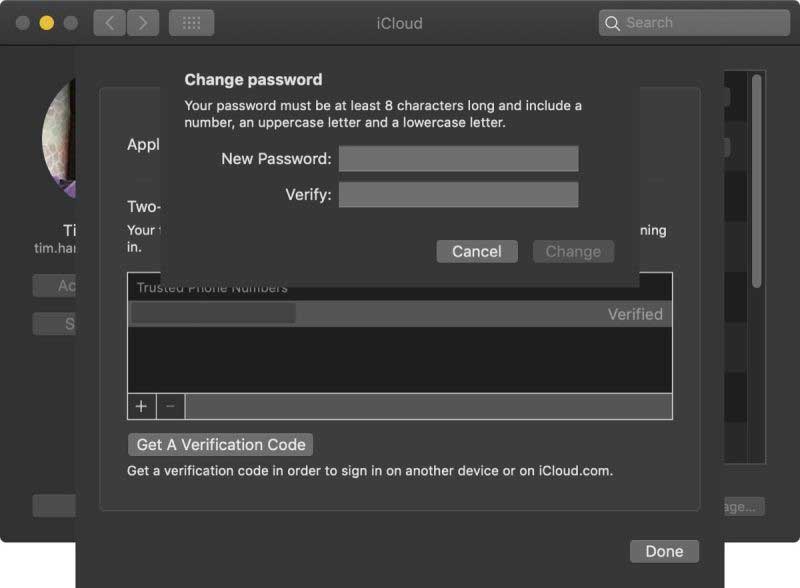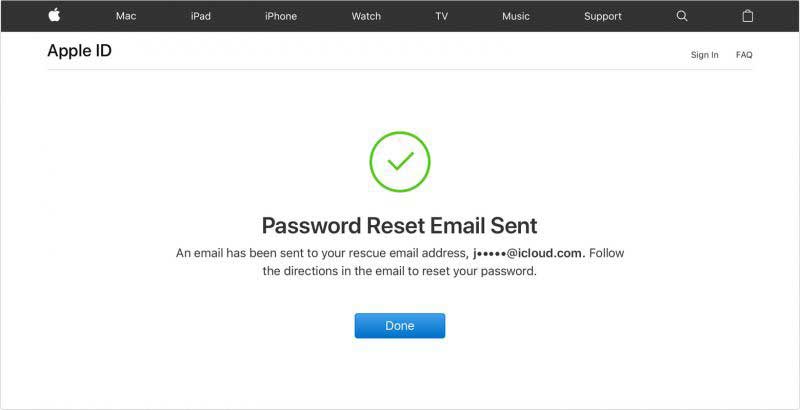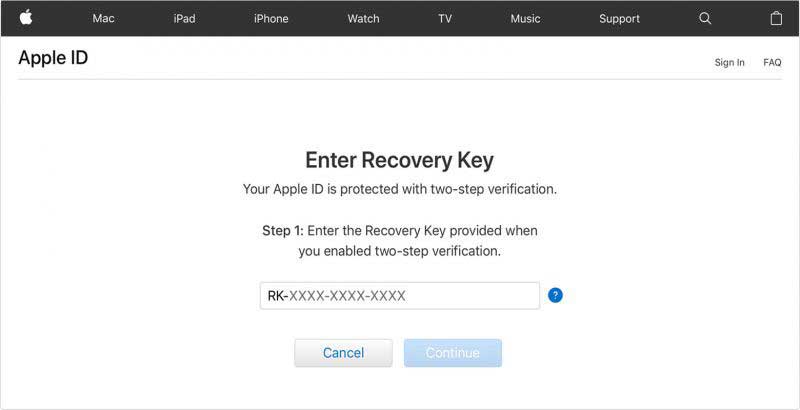Bạn đang tìm cách thay đổi hoặc đặt lại mật khẩu ID Apple − Tài khoản Apple ID của bạn được sử dụng cho rất nhiều việc bạn có thể làm với các thiết bị và dịch vụ của Apple, chẳng hạn như mua sắm trên iTunes Store, đăng nhập vào iCloud, App Store, v.v.
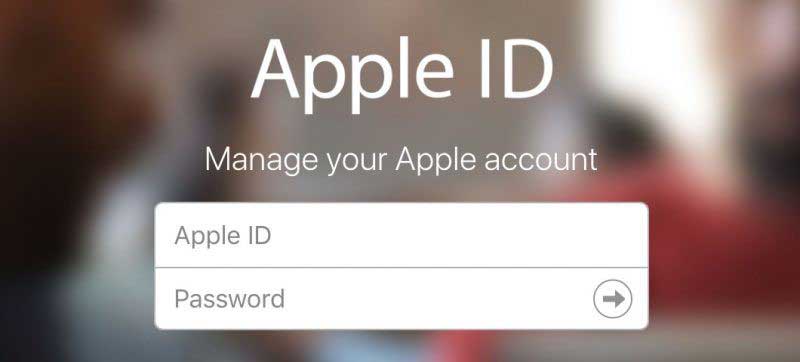
Nếu bạn quên mật khẩu Apple ID của mình, tất cả sẽ không bị mất. Bạn có thể thay đổi hoặc đặt lại mật khẩu ID Apple của minh tại appleid.apple.com. Phần còn lại của bài viết này hướng dẫn bạn cách thay đổi hoặc đặt lại mật khẩu ID Apple và lấy lại quyền truy cập vào tài khoản của mình.
Trước khi tiếp tục, điều bạn cần lưu ý là các bước sau dành cho Mac và iOS và bạn đã bật xác thực hai yếu tố ID Apple của mình (2FA). Nếu bạn chưa bật 2 FA, hãy nhấp vào liên kết này để đưa bạn đến phần giải thích cách đặt lại mật khẩu ID Apple của bạn. Nếu bạn đang sử dụng xác minh hai yếu tố dựa trên SMS hoặc bạn có email, mật khẩu và câu hỏi bảo mật thiết lập cho tài khoản của bạn.
Cách thay đổi hoặc đặt lại mật khẩu ID Apple
Để thay đổi hoặc đặt lại mật khẩu ID Apple, bần cần biết địa chỉ email sử dụng ID Apple của mình. Nếu bạn quên nó, có một số cách để tìm nó trên máy Mac của bạn.
-
Cách 1: Trên Mac nhấp vào biểu tượng Apple () ở góc trên bên trái màn hình Mac, chọn System Preferences…, sau đó vào iCloud. Nếu bạn đã đăng ký iCloud bạn sẽ thấy địa chỉ email bên dưới tên của bạn.

Thay đổi hoặc đặt lại mật khẩu ID Apple - Cách 2: Mở iTunes, sau đó chọn Tài khoản ➔ Xem tài khoản của Tôi. Nếu bạn đã đăng nhập vào iTunes bằng Apple ID, bạn sẽ thấy tên tài khoàn và email của bạn.
- Cách 3: Mở App Store, sau đó chọn Store ➔ Xem tài khoản của tôi và kiểm tra email của bạn.
- Cách 4: Mở Tin nhắn, sau đó chọn Tin nhắn ➔ Tuỳ chọn và nhấp vào Tài khoản, và xem nó có hiển thị ở đó không.
Để thay đổi mật khẩu ID Apple trên iPhone, iPad, hoặc iPod touch, bạn có thể tìm thấy ID Apple trong ứng dụng Cài đặt và nhấn vào tên của bạn trong biểu ngữ trên cùng. Ngoài ra, một lần nữa trong Cài đặt, hãy nhấn vào iTunes & App Store để xem địa chỉ email được liên kết với ID Apple của bạn.
Nếu các bước trên không thành công, bạn có thể tra cứu ID Apple của mình trên trang Web của Apple. Nhập họ, tên và địa chỉ email của bạn vào các trường. Nếu bạn nhập sai email, bạn có thể thử lại với một email khác.
Cách đặt lại mật khẩu ID Apple của bạn bằng thiết bị iOS
Các bước hướng dẫn đặt lại mật khẩu ID Apple áp dụng cho iPhone, iPad và iPod touch được cài đặt từ iOS 10 trở lên.
- Mở ứng dụng Cài đặt trên iOS của bạn.
-
Nhấn vào tên của bạn trong biểu ngữ trên cùng.

Cách đặt lại mật khẩu ID Apple trên iPhone - Nhấn vào Mật khẩu & Bảo mật.
- Chạm vào Thay đổi mật khẩu, sau đó làm theo các bước trên màn hình. Mật khẩu Apple ID yêu cầu tối thiểu tám ký tự, một số, một chữ thường và một chữ hoa.
Nếu bạn không thấy tên của mình ở đầu menu Cài đặt, có thể bạn chưa đăng nhập vào iCloud. Trong trường hợp đó, hãy nhấn Đăng nhập vào [thiết bị] của bạn, sau đó nhấn Không có ID Apple hoặc quên ID và làm theo các bước trên màn hình.
Cách đặt lại mật khẩu ID Apple trên Mac
- Nhấp vào biểu tượng () ở góc trên cùng bên trái màn hình máy Mac của bạn và chọn System Preferences… .
-
Nhấp vào iCloud trong cửa sổ hiện ra

Đặt lại mật khẩu ID Apple trên Macbook -
Nhấp vào Chi tiết tài khoản bên dưới ảnh hồ sơ người dùng của bạn.

Đặt lại mật khẩu ID Apple trên Macbook - Nếu bạn được yêu cầu nhập mật khẩu ID Apple của mình, hãy nhấp vào Quên ID Apple hoặc mật khẩu và làm theo hướng dẫn trên màn hình. Sau đó, bạn có thể bỏ qua các bước còn lại bên dưới.
- Nhấp vào tab Bảo mật.
-
Nhấp vào Thay đổi mật khẩu.

Đặt lại mật khẩu ID Apple trên Macbook -
Nhập mật khẩu bạn sử dụng để mở khoá máy Mac, sau đó nhấp vào Ok.

Đặt lại mật khẩu ID Apple trên Macbook -
Nhập mật khẩu mới của bạn, sau đó nhập lại để xác minh. Hãy nhớ rằng nó phải dài ít nhất tám ký tự và bao gồm một số, một chữ thường và một chữ hoa.

Đặt lại mật khẩu ID Apple trên Macbook - Nhấp vào Thay đổi.
- Nhấp vào Xong để hoàn tất.
Đặt lại mật khẩu ID Apple bằng gmail, mật khẩu và câu hỏi bảo mật trên web
Trong trường hợp không sử dụng iPhone hoặc Mac hoặc cần sử dụng thiết bị của người khác, bạn có thể sử dụng cách Đặt lại mật khẩu ID Apple bằng gmail thông qua trình duyệt Safari trên bất kỳ máy tính, tablet, hoặc điện thoại thôg minh nào khác để đặt lại mật khẩu của mình.
- Mở trình duyệt web vào truy cập https://appleid.apple.com .
- Nhấp vào Quên ID Apple hoặc mật khẩu.
- Chọn tuỳ chọn để đặt lại mật khẩu của bạn, sau đó nhấn vào Tiếp tục.
-
Từ đây, bạn có thể chọn Trả lời câu hỏi bảo mật hoặc Nhận email hoặc Nhập số điện thoại của bạn. Trả lời các câu hỏi hoặc làm theo các hướng dẫn trong email bạn nhận được.

Đặt lại mật khẩu ID Apple bằng Gmail
Lưu ý: Sau khi đặt lại mật khẩu ID Apple, bạn sẽ nhận được yêu cầu đăng nhập trên trang web − và trên các thiết bị của bạn − bằng mật khẩu mới.
Đặt lại mật khẩu ID Apple bằng xác minh danh tính
- Mở trình duyệt web vào truy cập https://appleid.apple.com .
- Nhấp vào Quên ID Apple hoặc mật khẩu.
- Nhập ID Apple của bạn, chọn tùy chọn để đặt lại mật khẩu của bạn, sau đó nhấp vào Tiếp tục.
-
Nhập Mã khôi phục của bạn.

Đặt lại mật khẩu ID Apple bằng xác minh danh tính - Chọn một thiết bị đáng tin cậy từ danh sách để nhận mã xác minh.
- Nhập mã xác minh, sau đó tạo mật khẩu mới.
- Chọn Đặt lại mật khẩu.
Lưu ý: Sau khi đặt lại mật khẩu, bạn sẽ được yêu cầu đăng nhập lại trên trang web – và trên các thiết bị của bạn – bằng mật khẩu mới.
Bài viết liên quan
- Cách tuỳ chỉnh Trung tâm điều khiển iOS
- Cách xác thực hai yếu tố ID Apple
- Apple ID – Mọi thứ bạn cần biết
- Cách tạo ID Apple trên iPhone hoặc iPad
- Cách tạo ID Apple trên Mac
- Cách tạo ID Apple trên Web
- Cách tạo ID Apple trên Windows
- Cách thay đổi hoặc đặt lại mật khẩu ID Apple
- Cách lấy lại quyền truy cập vào ID Apple
- Cách chia sẻ trong gia đình trong iOS và macOS
- Cách yêu cầu bản sao dữ liệu tài khoản ID Apple
- Cách xoá hoặc huỷ kích hoạt ID Apple
SmarthomePro là đơn vị chuyên tư vấn lắp đặt hệ thống nhà thông minh theo tiêu chuẩn hiện đại, thiết bị nhập khẩu chính hãng Lutron (thành lập 1961) sản xuất tại Mỹ theo tiêu chuẩn FCC/IC, Quý vị có nhu cầu tư vấn lắp đặt vui lòng liên hệ với chúng tôi, hoặc có thể tham khảo thêm theo một số dường dẫn bên dưới