Vào năm 2015 Apple đã giới thiệu Xác thực hai yếu tố ID Apple (2FA − Two-Factor Authentication) để đáp ứng mức độ bảo mật nâng cao khi truy cập tài khoản ID Apple.
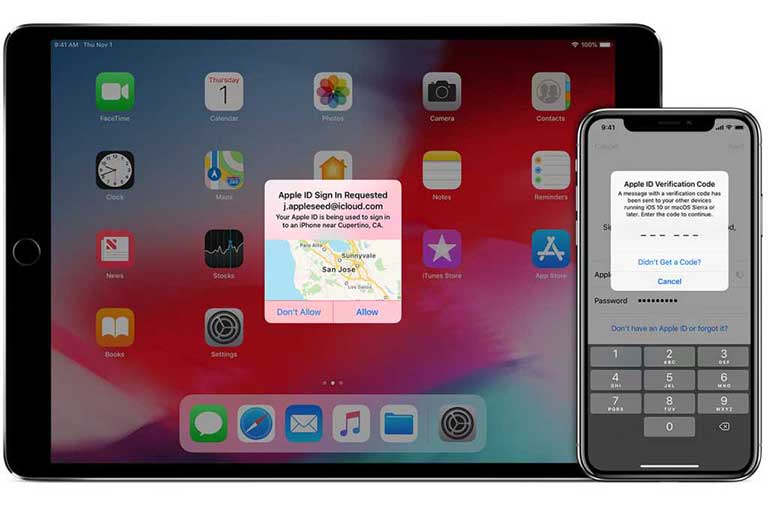
Khi Xác thực hai yếu tố ID Apple được bật, bạn sẽ là người duy nhất có thể truy cập vào tài khoản của mình, bất kể ai đó biết được mật khẩu của bạn − ví dụ: do hack và lừa đảo trực tuyến − vì vậy bạn nên dành chút thời gian để kích hoạt tính năng này.
Trong bài viết này, chúng tôi sẽ chỉ cho bạn cách thực hiện xác thự hai yếu tốt ID Apple.
Nội dung bài viết
Xác thực hai yếu tố ID Apple hoạt động như thế nào
Xác thực hai yếu tố ID Apple giúp tăng cường bảo mật trong các lần đăng nhập bằng cách yêu cầu bạn cung cấp thêm một phần thông tin mà chỉ bạn mới biết.
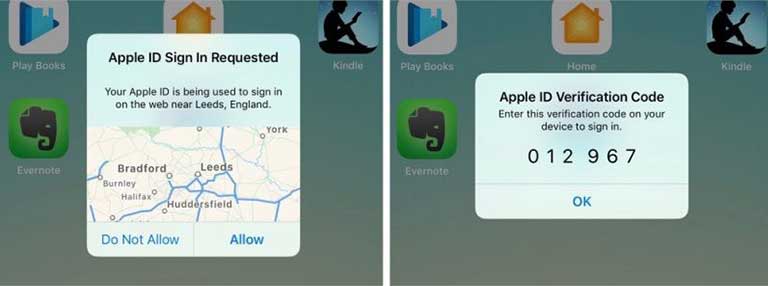
- Với xác thực hai yếu tố ID Apple được bật trên tài khoản của bạn, khi bạn đăng nhập lần tiếp theo, bạn sẽ nhận được mã xác minh tự động gồm sáu chữ số đến tất cả các thiết bị Apple mà bạn đã đăng ký ID Apple đó.
- Nếu bạn đăng nhập tài khoản từ một thiết bị không xác định hoặc trên Web. Trình xác thực hai yếu tố ID Appe cũng sẽ hiển thị bản đồ trên tất cả các thiết bị đã đăng ký với vị trí gần đúng tại nơi bạn đang cố gắng đăng nhập ID Apple.
- Về cơ bản, đây là phiên bản cải tiến của phương pháp xác minh hai bước cũ hơn của Apple, khiến người dùng gửi mã gồm bốn chữ số đến một thiết bị hỗ trợ SMS đã đăng ký.
- Apple đã tự động nâng cấp hầu hết cho người dùng sử dụng xác minh hai bước lên xác thực hai yếu tố ID Apple kể từ iOS 11 và macOS High Sierra, nhưng nếu bạn đang sử dụng xác minh hai bước vì lý do nào đó, hãy làm theo các bước bên dưới để nâng cấp lên xác thự hai yếu tố ID Apple theo cách thủ công.
Cách tắt xác minh hai bước trên iPhone
- Mở trình duyệt và truy cập appleid.apple.com
- Nhập ID Apple và mật khẩu của bạn vào các trường đăng nhập
- Trong phần Bảo mật tài khoản của bạn, nhấp vào nút Chỉnh sửa ở bên phải.
- Kiểm tra xác minh hai bước đã được bật chưa thay vì xác thực hai bước và nhấp vào Tắt xác minh hai bước.
Cách bật xác thực hai yếu tố ID Apple trên iPhone hoặc iPad
- Để bật xác thực hai yếu tố bằng iPhone hoặc iPad, đảm bảo rằng phiên bản bạn đang sử dụng phải từ iOS 9 trở lên.
- Lưu ý nếu bạn chạy iOS 10 trở lên và bạn có thêm bất kỳ thiết bị nào khác, cũ hơn được liên kết với ID Apple của bạn không tương thích với xác thực hai yếu tố ID Apple, bạn sẽ nhận được cảnh báo về khả năng tương thích trong quá trình thiết lập.
- Trên hết, bạn cũng sẽ nhận được yêu cầu thêm mã nguồn gồm sáu chữ số vào sau mật khẩu của mình bất cứ khi nào bạn xác thực thông tin đăng nhập trên các thiết bị cũ hơn của mình sau này. Bạn có thể tránh rắc rối này bằng cách cập nhật các thiết bị đó lên phiên bản iOS hoặc macOS mới nhất nếu có thể.
Theo những gì vừa nêu trên, bạn hãy thực hiện các bước sau trên thiết bị iOS của bạn:
- Mở ứng dụng Cài đặt và nhấn vào biểu ngữ ID Apple của bạn ngay đầu màn hình.
- Nhấn vào Mật khẩu và Bảo mật.
- Chạm vào Bật xác thực hai yếu tố, sau đó chạm vào Tiếp tục trên màn hình tiếp theo.
- Nhấn vào Vẫn bật nếu bạn thấy cảnh báo về khả năng tương thích về các thiết bị cũ hơn.
- Kiểm tra số điện thoại của bạn là chính xác. (Nếu không, hãy nhấn vào Sử dụng một số khác ở cuối màn hình và nhập một số mới.)
- Chọn Tin nhắn văn bản hoặc Cuộc gọi điện thoại để xác minh, sau đó chạm vào Tiếp theo.
- Nhập mật mã của bạn.
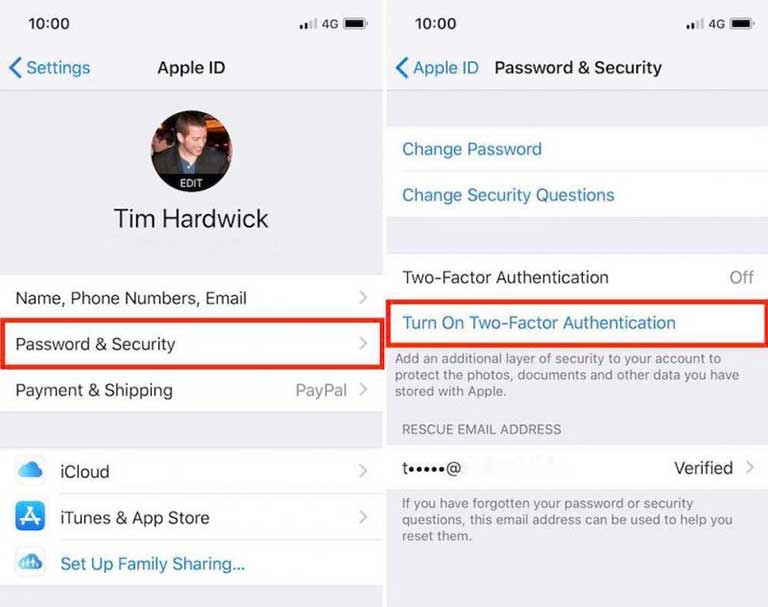
Cách bật xác thực hai yếu tố ID Apple trên máy Mac
Nếu bạn sử dụng máy Mac, để xác thực hai yếu tố Apple ID hãy đảm nó đang chạy phiên bản OS X IE Capitan trở lên. Để bật xác thực hai yếu tố trên Mac, bạn hãy thực hiện các bước sau:
- Nhấp vào biểu tượng Apple () trên thanh menu ở trên cùng bên trái của màn hình và chọn Tuỳ chọn Hệ thống.
- Nhấp vào tuỳ chọn iCloud.
- Nhấp vào nút Chi tiết tài khoản và chọn tab Bảo mật.
- Bấm vào Bật xác thực hai yếu tố, sau đó bấm vào Tiếp tục trong ngăn thả xuống.
- Kiểm tra số điện thoại của bạn là chính xác và nhấp vào Tiếp tục.
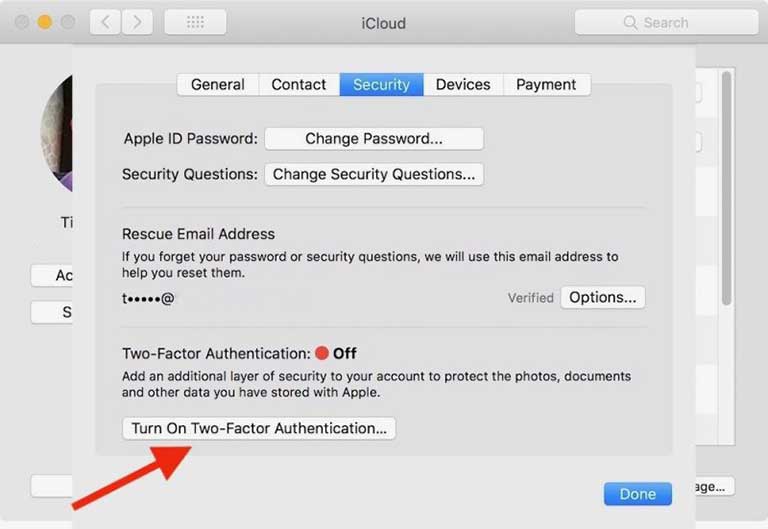
Mã xác minh
Xác thực hai yếu tố ID Apple được bật, bạn sẽ nhận được yêu cầu mã xác minh mới mỗi khi đăng nhập vào tài khoản Apple ID của mình bằng iCloud.com hoặc một thiết bị Mac hoặc iOS khác. Các mã này sẽ tự động xuất hiện trên các thiết bị đã đăng nhập vào Apple ID của bạn, nhưng bạn cũng có thể yêu cầu chúng theo cách thủ công bằng iPhone hoặc iPad, như sau:
- Mở ứng dụng Cài đặt và nhấn vào biểu ngữ ID Apple của bạn ở đầu màn hình
- Nhấn vào Mật khẩu & Bảo mật
- Nhấn vào Nhận mã xác minh.
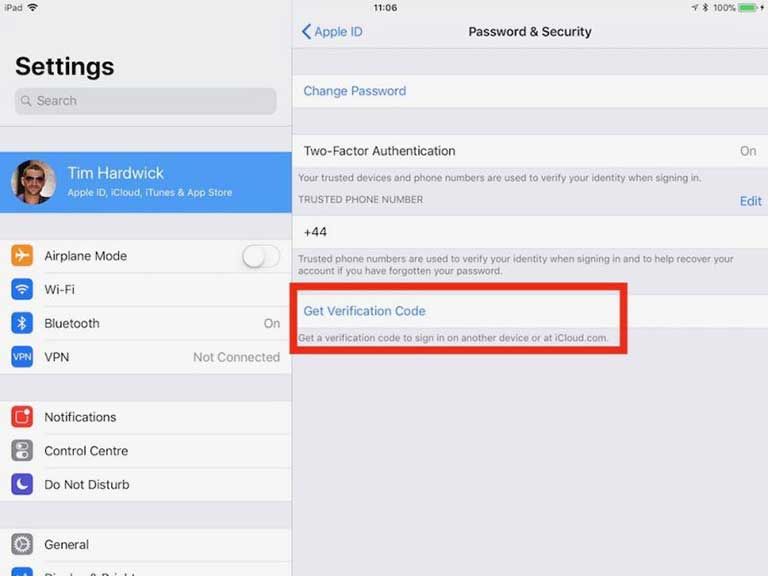
SmarthomePro (TD SmartHome) là đơn vị lắp đặt nhà thông minh chuyên nghiệp tại Việt Nam. Chúng tôi là những người có kinh nghiệm lắp đặt hệ thống điều khiển ánh sáng. Đối với dịch vụ tư vấn liên hệ với chúng tôi