Trên iPhone và iPad, Control Center − Trung tâm điều khiển cho phép sử dụng nhanh vào một loạt các tính năng hữu ích trong iOS, bất kể bạn có mở ứng dụng hau không hoặc thậm chí thiết bị của bạn có khoá hay không. Ngoài ra bạn có thể Tuỳ chỉnh trung tâm điều khiển trong iOS này một cách dễ dàng, vì vậy, bạn có thể chọn những gì bạn sử dụng ở đó và những gì không.
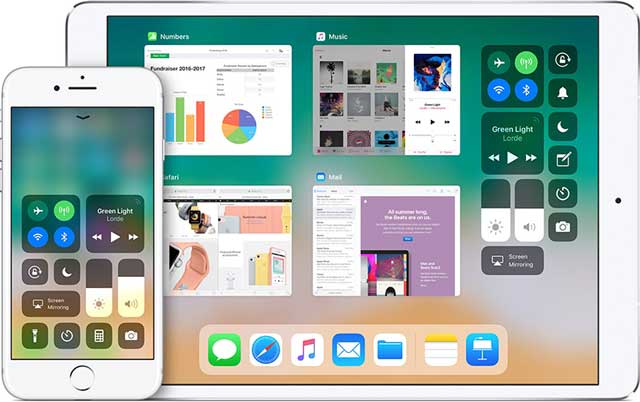
Cách sử dụng và tuỳ chỉnh trung tâm điều khiển trong iOS
Sử dụng và tuỳ chỉnh Trung tâm điều khiển trong iOS hoàn toàn dễ dàng. Trân iPad có nút Trang chủ (Home), chỉ cần nhấn đúp vào nút Home; trên iPhone 8 trở xuống, vuốt lên từ cuối màn hình; và trên iPad Pro 2018 hoặc iPhone X trở lên, hãy vuốt xuống từ góc trên bên phải của màn hình.
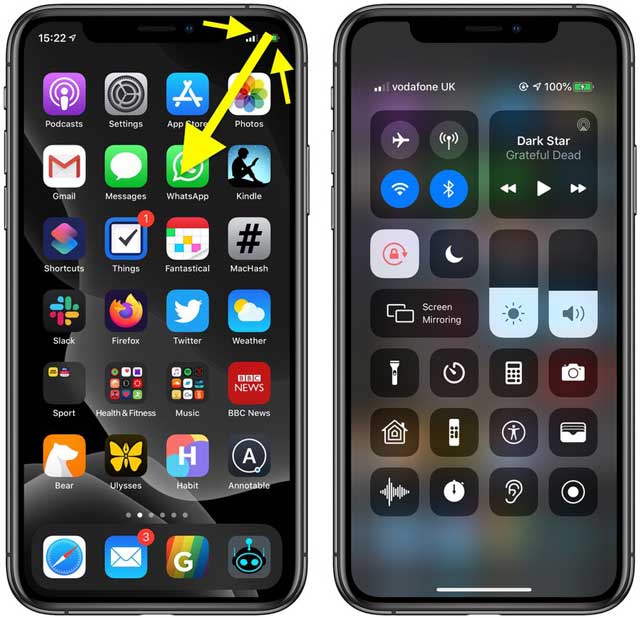
Kiểm soát kết nối
Trung tâm điều khiển được tạo thành từ một số bảng chắc năng liên quan. Khung đầu tiên bên trái cho phép bạn bật hoặc tắt nhanh các chức nang kết nối không dây của thiết bị, bao gồm Chế độ trên máy bay, dữ liệ di động, Wi-Fi và Bluetooth. Chỉ cần chạm vào bất kỳ nút này để bật hoặc tắt tính năng liên quan.
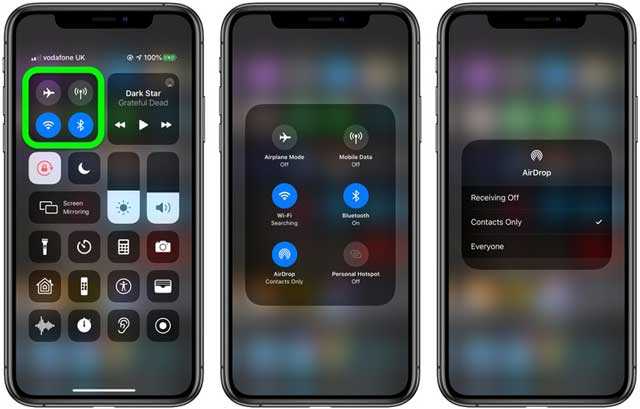
Thay vào đó, nếu bạn nhấn và giữ trên bảng điều khiển này, nó sẽ chiếm lấy màn hình và mở rộng để hiển thị thêm hai nút: AirDrop và Personal Hotspot. Từ đây, nếu bạn nhấn và giữ nút AirDrop, bạn có thể chọn tắt AirDrop hoặc đặt nó để nhận tệp từ Mọi người hoặc Chỉ Danh bạ . Tương tự như vậy, nếu bạn nhấn và giữ các nút Wi-Fi hoặc Bluetooth , bạn có thể truy cập danh sách các mạng không dây và thiết bị Bluetooth khả dụng, tương ứng, bất kỳ mạng nào trong số đó bạn có thể kết nối bằng một lần nhấn.
Phát lại âm thanh
Bảng điều khiển lớn thứ hai ở góc trên cùng bên phải của Trung tâm điều khiển chứa các tùy chọn phát lại phương tiện của bạn, bao gồm tên của bản nhạc đang được chọn, tên album và các nút để phát / tạm dừng và chuyển tiếp / lùi lại một bản nhạc. Ngoài ra còn có một nút AirPlay ở góc trên bên phải của bảng điều khiển mà bạn có thể nhấn và giữ để mở rộng.
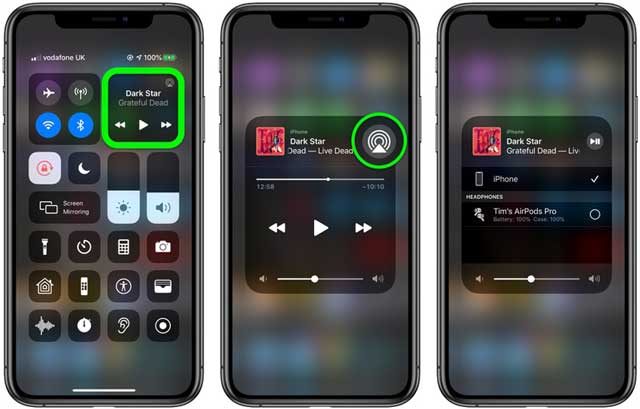
Trong chế độ xem mở rộng này, bạn sẽ thấy một bộ kiểm tra đường đi mà bạn có thể kéo bằng ngón tay của mình để đi trước bản nhạc hiện tại hoặc quay lại điểm trước đó trong đó. Nếu bạn nhấn nút AirPlay lớn hơn, bạn có thể truy cập danh sách các thiết bị tương thích với AirPlay hiện có và trên cùng một thiết bị để kết nối với nó.
Khóa định hướng, không làm phiền và phản chiếu màn hình
Bên dưới hai bảng lớn trong Trung tâm điều khiển là ba tùy chọn luôn xuất hiện trong Trung tâm điều khiển. Nút ổ khóa cho phép bạn bật / tắt Khóa hướng màn hình, trong khi mặt trăng lưỡi liềm sẽ bật và tắt chế độ Không làm phiền. Bạn cũng có thể nhấn và giữ nút Không làm phiền để lên lịch chế độ trong 1 giờ, Cho đến tối nay hoặc Cho đến khi tôi rời khỏi vị trí này.
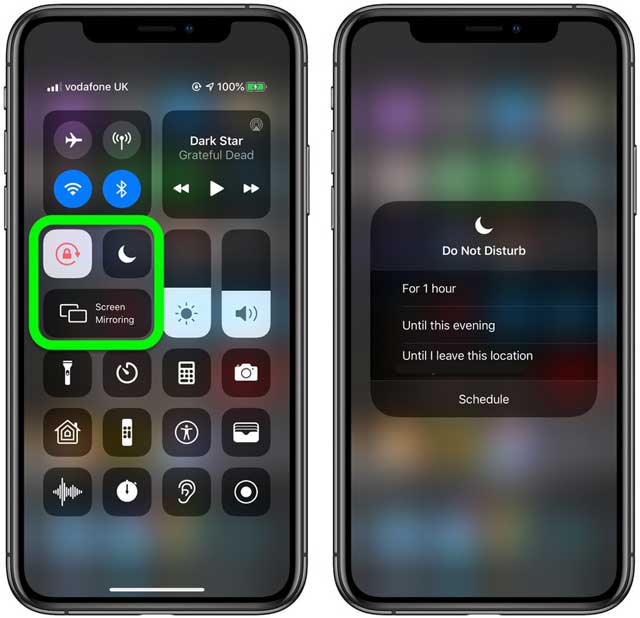
Nút Screen Mirroring hình thuôn dài giúp truy cập nhanh vào danh sách các thiết bị trên cùng một mạng Wi-Fi hỗ trợ video AirPlay. Sử dụng nút này, bạn có thể phản chiếu toàn bộ màn hình của thiết bị iOS trên TV thông minh tương thích với Apple TV hoặc AirPlay 2, chỉ bằng cách nhấn vào nút đó trong danh sách.
Độ sáng và Âm lượng
Các chế độ sáng và điều khiển Âm lượng có ích hơn trong phiên bản sau này. Ngoài việc cho phép bạn đặt độ sáng màn hình bằng cách kéo mức độ lên và xuống, bạn có thể nhấn và giữ thanh trượt Độ sáng để hiển thị thêm các nút cho phép bạn bật hoặc tắt Chế độ tối, Night Shift và True Tone.
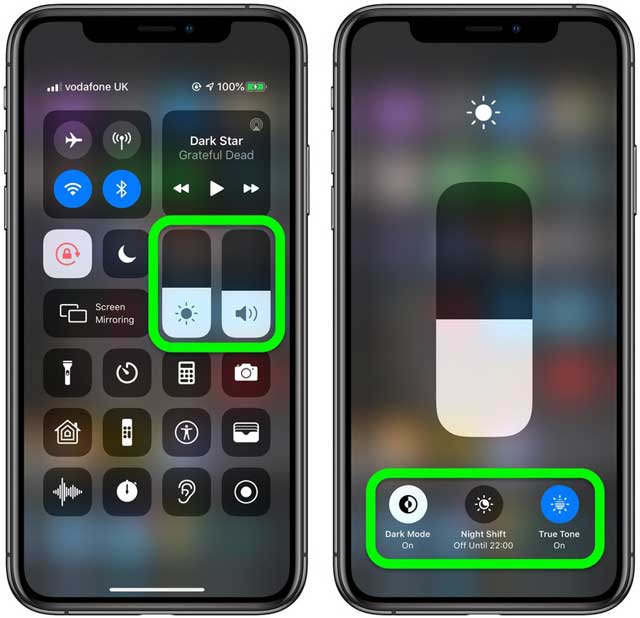
Nếu bạn đang nghe âm thanh trên thiết bị iOS của mình bằng Apple AirPods Pro, bạn cũng có thể nhấn và giữ thanh trượt Âm lượng để điều khiển các chức năng Độ trong suốt và Loại bỏ tiếng ồn một cách độc lập.
Tuỳ chỉnh trung tâm điều khiển
Các nút xuất hiện trong Trung tâm điều khiển (bên dưới những nút mà chúng tôi đã mô tả) có thể khác nhau, vì bạn có thể thêm, xóa và sắp xếp chúng theo cách bạn muốn thông qua ứng dụng Cài đặt. Đơn giản chỉ cần làm theo các bước sau.
Cách thêm điều khiển vào trung tâm điều khiển trên iPhone và iPad
- Khởi chạy ứng dụng Cài đặt.
- Nhấn vào Trung tâm điều khiển.
- Nhấn vào Tùy chỉnh điều khiển.
- Cuộn xuống Điều khiển khác.
- Nhấn vào dấu
+
ở bên trái điều khiển để thêm điều khiển đó vào Trung tâm điều khiển.
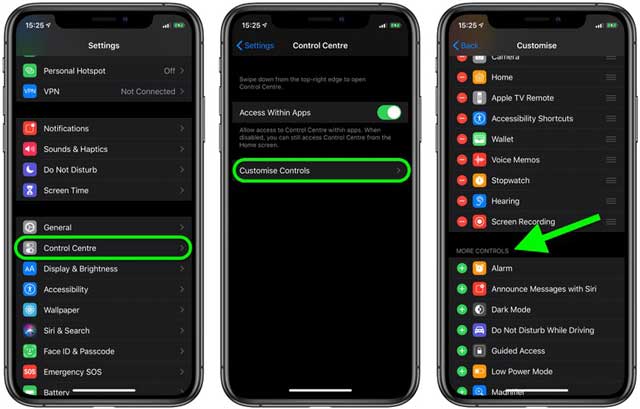
Cách xóa điều khiển khỏi trung tâm điều khiển trên iPhone và iPad
- Khởi chạy ứng dụng Cài đặt.
- Nhấn vào Trung tâm điều khiển.
- Nhấn vào Tùy chỉnh điều khiển.
- Cuộn xuống phần Bao gồm.
- Nhấn vào dấu
–
ở bên trái của một điều khiển để xóa nó khỏi Trung tâm điều khiển.
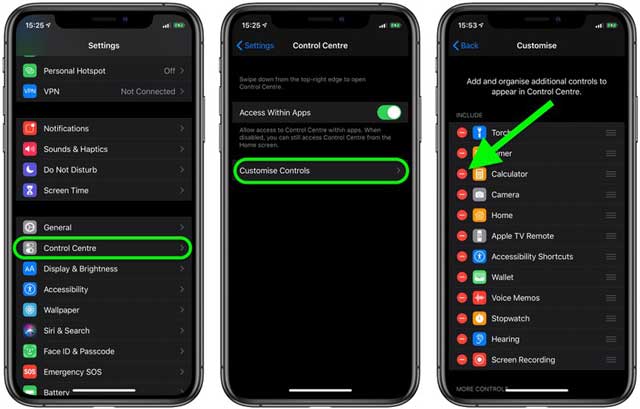
Cách tổ chức các điều khiển trong Control Center trên iPhone và iPad
- Khởi chạy ứng dụng Cài đặt.
- Nhấn vào Trung tâm điều khiển.
- Nhấn vào Tùy chỉnh điều khiển.
- Nhấn vào ba dòng ở bên phải của một điều khiển và kéo vị trí của nó lên hoặc xuống.
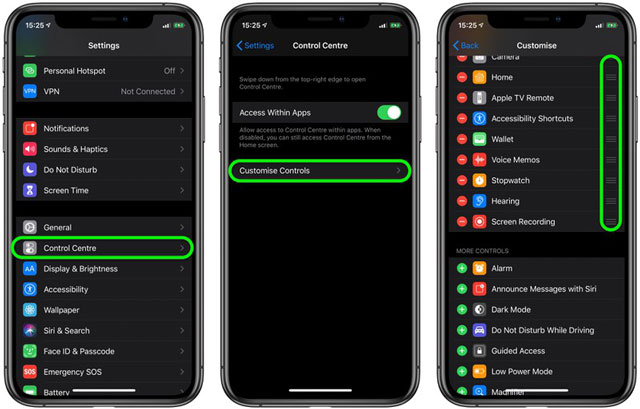
Lưu ý: không thể xóa hoặc sắp xếp lại các điều khiển mặc định trong phần trên của Trung tâm điều khiển, chẳng hạn như thanh trượt độ sáng và âm lượng.
Danh sách các điều khiển mặc định
- AirDrop
- Chế độ máy bay
- Bluetooth
- Dữ liệu di động
- Điểm truy cập cá nhân
- Wifi
- Âm nhạc
- Khóa định hướng
- Đừng làm phiền
- Độ sáng
- Ca đêm
- Âm lượng
- Phản chiếu AirPlay
Danh sách các điều khiển có thể tuỳ chính
- Phím tắt trợ năng
- Báo thức
- Apple TV Remote
- Máy tính
- Máy ảnh
- Không làm phiền khi lái xe
- Đèn pin
- Truy cập có hướng dẫn
- Nhà
- Chê độ năng lượng thâp
- Kính lúp
- Ghi chú
- Ghi màn hình
- Đồng hồ bấm giờ
- Cỡ chữ
- Hẹn giờ
- Bản ghi nhớ giọng nói
- Ví tiền
Khi bạn đã sắp xếp các nút ở phần dưới của Trung tâm điều khiển, hãy thử thao tác nhấn và giữ tương tự trên chúng và thông thường bạn sẽ có thể truy cập các điều khiển chi tiết hơn.
Ví dụ: nhấn và giữ nút Máy ảnh và bạn sẽ thấy các tùy chọn để Chụp ảnh tự sướng, Quay video, Chụp chân dung và Chụp ảnh chân dung. Tương tự, nhấn và giữ nút Wallet để xem danh sách các giao dịch cho một thẻ Apple Pay cụ thể hoặc xem Giao dịch cuối cùng của bạn. Và nếu bạn thêm nút Ghi chú, bạn thậm chí có thể quét tài liệu bằng iPhone của mình trong ba bước nhanh chóng.
Xem thêm các hướng dẫn HomeKit
Hướng dẫn thiết lập HomeKit cơ bản
- Cách thêm phụ kiện vào ứng dụng Home
- Hướng dẫn cách xoá phụ kiện khỏi ứng dụng Home
- Cách phân quyền truy cập thiết bị HomeKit
- Cách thêm phòng và khu vực vào HomeKit
- Cách tạo ngữ cảnh HomeKit
- Cách tạo tự động hoá các thiết bị HomeKit
- Cách thêm nhà vào HomeKit
- Cách sử dụng Siri điều khiển HomeKit
- Cách sử dụng HomePod điều khiển HomeKit
Cách sử dụng Ứng dụng Home
Cách thiết lập quyền điều khiển từ xa
Sử dụng HomePod và AirPlay 2
SmarthomePro (TD SmartHome) là đơn vị lắp đặt nhà thông minh chuyên nghiệp tại Việt Nam. Chúng tôi là những người có kinh nghiệm lắp đặt hệ thống điều khiển ánh sáng. Đối với dịch vụ tư vấn liên hệ với chúng tôi.