Cách thêm phụ kiện vào ứng dụng Home trong hệ thống Apple HomeKit để bạn có thể điều khiển các thiết bị tương thích với HomeKit của mình, thì việc đẩu tiên nên làm đó là kiểm tra kết nối các thiết bị với điện thoại (iOS) của bạn. Tuy không mất nhiều thời gian, nhưng nó là bước quan trọng để bạn có thể kiểm soát mọi thứ trong căn nhà của mình. Hướng dẫn cách thêm phụ kiện vào ứng dụng Home dưới đây giúp bạn thực hiện những việc cơ bản đầu tiên để sử dụng các thiết bị HomeKit.
Nội dung bài viết
- 1 Bước chuẩn bị để thêm phụ kiện vào ứng dụng Home
- 2 Thêm phụ kiện vào ứng dụng Home
- 3 Thiết lập cơ bản cho các phụ kiện HomeKit
- 4 Sắp xếp các phòng thành các vùng trong HomeKit
- 5 Sửa phòng trong ứng dụng Home
- 6 Điều khiển phụ kiện trong ứng dụng Home
- 7 Sửa phụ kiện trong ứng dụng HomeKit
- 8 Nhóm các phụ kiện trong ứng dụng Home
Bước chuẩn bị để thêm phụ kiện vào ứng dụng Home
- Đảm bảo các thiết bị cần kết nối của bạn luôn đủ Pin và đã Bật
- Kiểm tra chắc chắn nó có tương thích với HomeKit chưa
- Để thiết bị gần với điện thoại của bạn
- Đảm bảo điện thoại đã được bật Bluetooth & WiFi
- Kiểm tra bản cập nhật của iPhone, iPad hoặc iPod touch đã sử dụng phiên bản mới nhất chưa. Nếu sử dụng Home trên máy Mac, hãy chắc chắn bạn đang sử dụng bản cập nhật mới nhất.
- Đảm bảo rằng bạn có một hoặc nhiều phụ kiện HomeKit (phụ kiện dán nhãn
Works With Apple HomeKit
) - Để sử dụng và quản lý nhà của bạn trong ứng dụng Home trên tất cả các thiết bị iOS của bạn, hãy đăng nhập vào iCloud bằng ID Apple của chính bạn trên các thiết bị. Sau đó bật iCloud Keychain và Home trong cài đặt iCloud
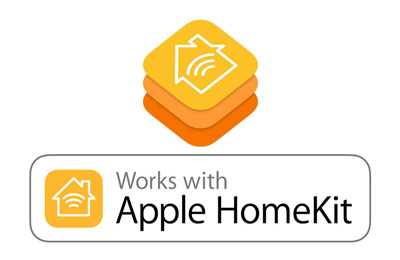
Thêm phụ kiện vào ứng dụng Home
-
Mở ứng dụng Home và nhấn vào dấu (+) ở góc trên cùng bên phải.

Bước 1: Thêm phụ kiện vào ứng dụng Home - Chọn thêm phụ kiện (Add Accessory) trong Menu bật lên
-
Quét mã QR Code trên sản phẩm (một số thiết bị QR Code có trong hướng dẫn hoặc in trên hộp).

Bước 2: Thêm phụ kiện vào ứng dụng Home -
Nhấn vào hình vuông có tên của phụ kiện để xác nhận rằng bạn muốn thêm phụ kiện đó vào HomeKit.

Bước 3: Thêm phụ kiện vào ứng dụng Home
- Đối với các phụ kiện không quét được QR Code, mã HomeKit cũng có thể được nhập theo cách thủ công.
- Khi sử dụng iPhone 7 trở lên để thêm phụ kiện, mộ số phụ kiện sẽ được HomeKit cho phép thêm mà không cần quét QR Code. Trong trường hợp này, bạn chỉ cần giữ iPhone của mình gần phụ kiện rồi làm theo các bước mà Apple hướng dẫn.
Hướng dẫn thiết lập HomeKit cơ bản
- Cách thêm phụ kiện vào ứng dụng Home
- Hướng dẫn cách xoá phụ kiện khỏi ứng dụng Home
- Cách phân quyền truy cập thiết bị HomeKit
- Cách thêm phòng và khu vực vào HomeKit
- Cách tạo ngữ cảnh HomeKit
- Cách tạo tự động hoá các thiết bị HomeKit
- Cách thêm nhà vào HomeKit
- Cách sử dụng Siri điều khiển HomeKit
- Cách sử dụng HomePod điều khiển HomeKit
Thiết lập cơ bản cho các phụ kiện HomeKit
- Sau khi kết nối thành công, thiết bị sẽ hiện lên và nhấn chọn. Nếu được yêu cầu kết nối vào hệ thống trong nhà bạn, chọn Allow/Cho phép.
- Đặt tên và chọn lại vị trí mong muốn cho thiết bị. Việc đặt tên sẽ giúp bạn điều khiển được thiết bị bằng Siri hoặc dễ tìm khi tìm thiết bị
- Chọn Next/Tiếp sau đó chọn Done/Xong.
- Bật “Trong Mục ưa thích” để thêm phụ kiện vào tab chính nếu bạn muốn tùy chỉnh nhanh trong ứng dụng Home.
-
Để sắp xếp lại các mục ưa thích của bạn. Hãy chạm vào tab Home, chạm vào Sửa, sau đó kéo các nút vào bố cục bạn muốn.

Thiết lập cơ bản cho phụ kiện HomeKit
Sắp xếp các phòng thành các vùng trong HomeKit
Nhóm các phòng với nhau thành một vùng để dễ dàng điều khiển các khu vực khác nhau của ngôi nhà của bạn bằng Siri. Ví dụ: nếu bạn có nhà hai tầng thì bạn có thể chỉ định các phòng ở tầng một thành vùng tầng trệt. Sau đó, bạn có thể nói điều gì đó cho Siri như “Turn off the lights downstairs”.
- Trong tab Rooms (phòng), sau đó chọn vào icon Phía góc trái trên cùng màn hình.
- Chạm vào Cài đặt phòng, sau đó chọn một phòng.
- Chạm vào Zone (Vùng), sau đó chọn vùng hiện có hoặc Tạo mới để thêm phòng vào vùng mới.
-
Nhấn xong.

Xắp xếp các phòng thành vùng trong HomeKit
Sửa phòng trong ứng dụng Home
Bạn có thể thay đổi hình nền và tên của phòng, thêm phòng vào vùng hoặc xóa phòng. Khi bạn xóa phòng, các phụ kiện được chỉ định cho phòng đó sẽ chuyển sang Phòng mặc định.
- Chạm vào Phòng, sau đó chạm vào icon Phía góc trái trên cùng màn hình.
-
Chọn Cài đặt phòng, sau đó chọn một phòng và chỉnh sửa theo mong muốn của bạn.

Sửa phòng trong ứng dụng Home
Điều khiển phụ kiện trong ứng dụng Home
- Chạm vào tab Nhà hoặc Phòng, sau đó chạm vào icon phụ kiện – ví dụ như đèn – để bật hoặc tắt nhanh phụ kiện. Hoặc chạm và giữ nút cho đến khi xuất hiện bảng điều khiển đầy đủ.
- Các điều khiển có sẵn phụ thuộc vào loại phụ kiện. Ví dụ: với một số bóng đèn, sẽ có các điều khiển để thay đổi màu. Với TV thông minh, bạn có thể chọn nguồn đầu vào. Bạn cũng có thể điều khiển các phụ kiện bằng Trung tâm điều khiển (Apple Homehub).
Cách sử dụng Ứng dụng Home
Sửa phụ kiện trong ứng dụng HomeKit
Để sửa cài đặt phụ kiện HomeKit, hãy chạm và giữ nút của phụ kiện. Sau đó vuốt lên trên màn hình và chạm vào hình bánh răng, và bạn có thể sử dụng bất kỳ tác vụ nào sau đây:
- Đổi tên phụ kiện: Chạm vào để xóa tên cũ, sau đó nhập một tên mới.
- Thay đổi biểu tượng của phụ kiện: Chạm vào biểu tượng bên cạnh tên của phụ kiện, sau đó chọn một biểu tượng mới. Nếu bạn không nhận được lựa chọn của các biểu tượng khác thì điều đó có nghĩa là bạn không thể thay đổi biểu tượng cho phụ kiện này.
Nhóm các phụ kiện trong ứng dụng Home
Bạn có thể điều khiển nhiều phụ kiện bằng thao tác chạm vào một nút bằng cách nhóm chúng.
- Chạm và giữ một phụ kiện, vuốt lên trên màn hình hoặc chạm vào icon bánh răng, sau đó chạm vào Kết hợp với các phụ kiện khác.
- Chạm vào phụ kiện mà bạn muốn nhóm với phụ kiện này – ví dụ: một đèn khác trong phòng.
- Trong trường Tên nhóm, nhập một tên cho nhóm.
- Chạm vào Xong. Nếu bạn muốn nhóm xuất hiện trong tab Home, hãy bật Trong Mục ưa thích.
Vậy là bạn đã hoàn tất việc thêm phụ kiện vào ứng dụng Home, kết nối, tuỳ chỉnh và tạo phòng trên điện thoại của mình. Bạn có thế thiết lập những hành động hoặc yêu cầu thông qua điện thoại theo ý muốn.





