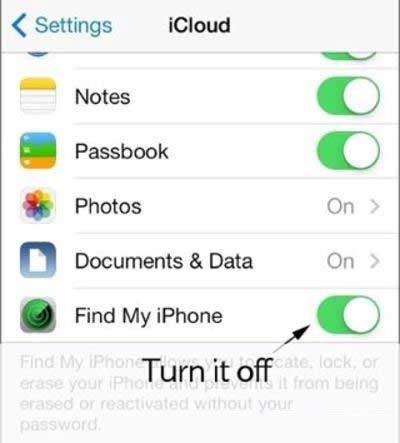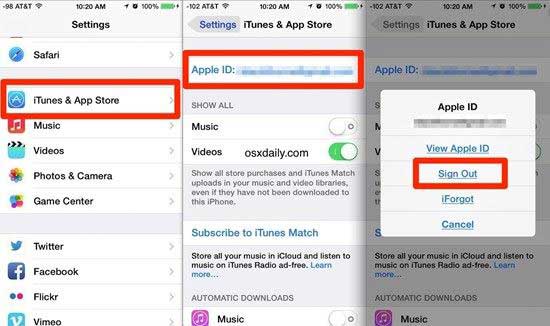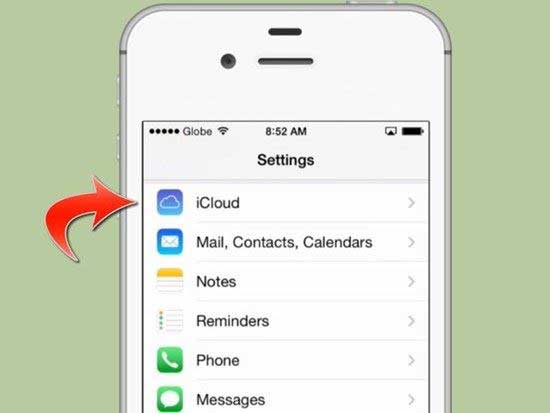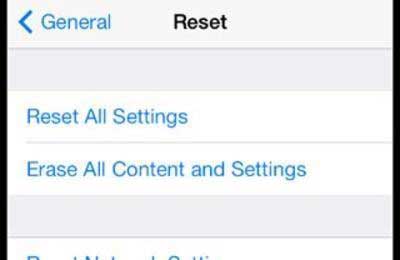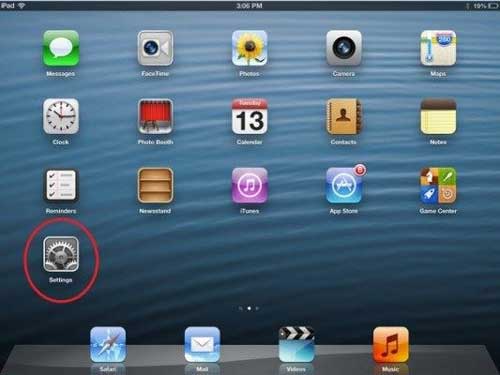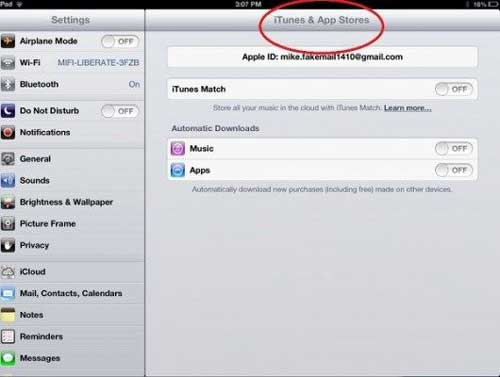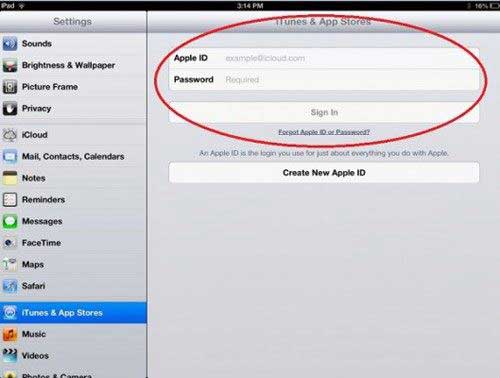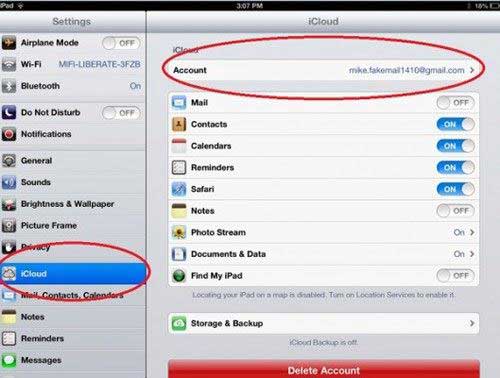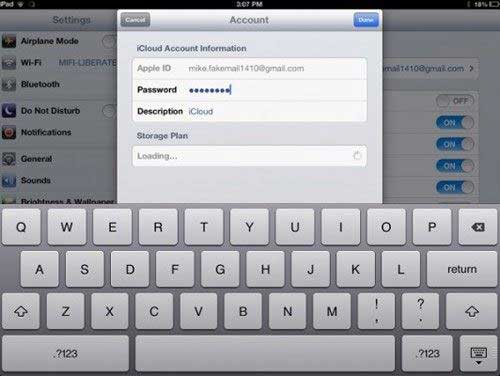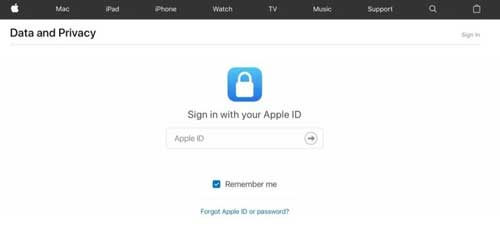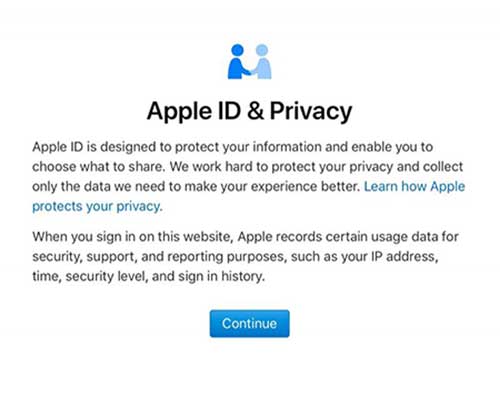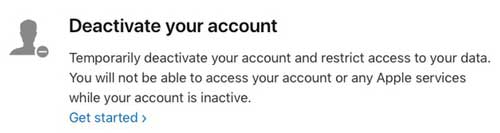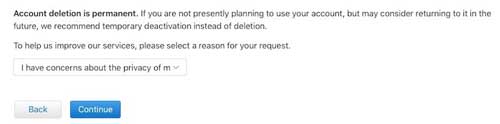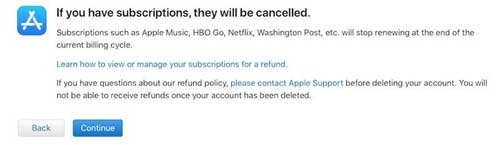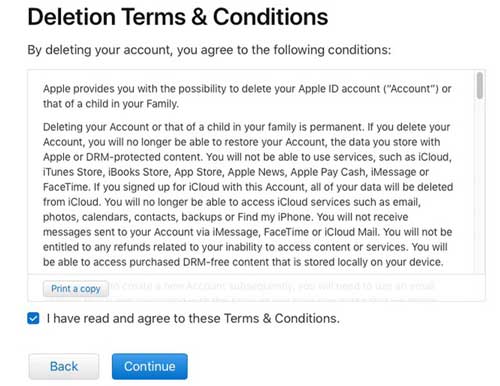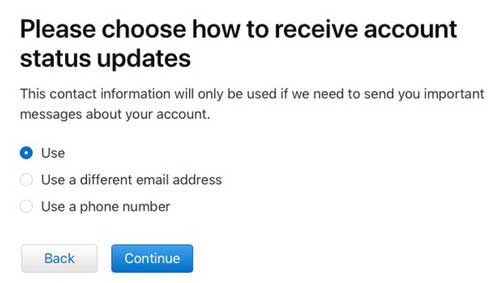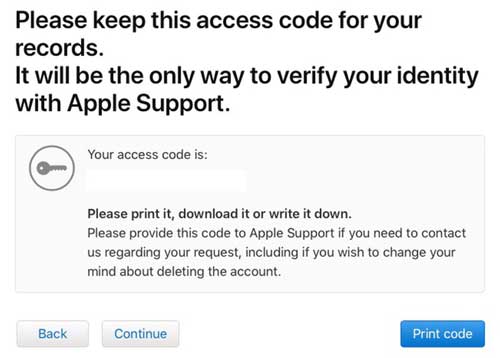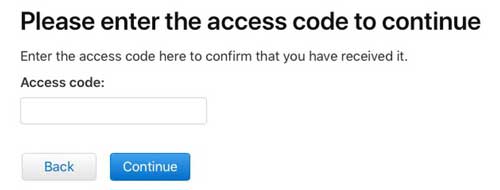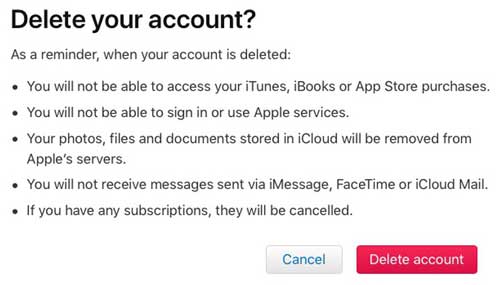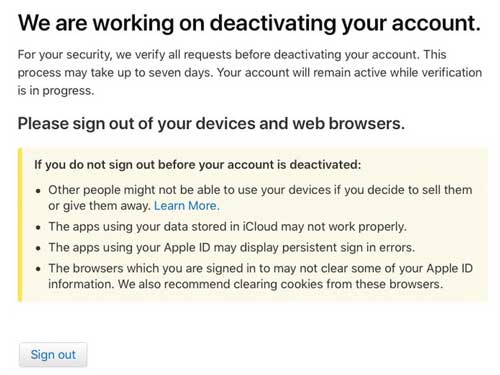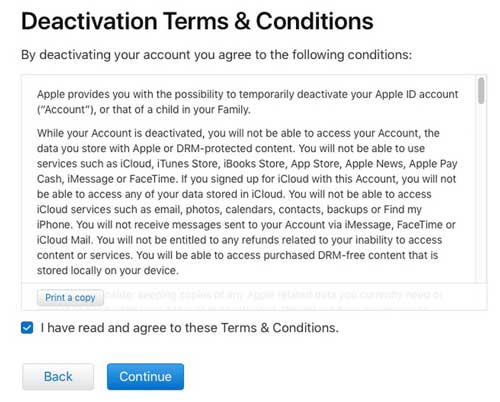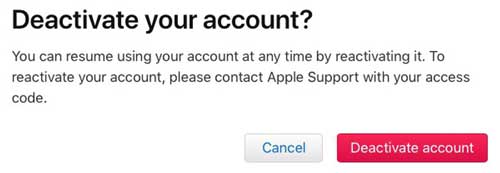Apple đã ra mắt trang web Dữ liệu và Quyền riêng tư mới cho phép người dùng yêu cầu bản sao lưu của tất cả dữ liệu được liên kết với tài khoản Apple ID của họ. Sau đây là các bước hướng dẫn cách xoá hoặc huỷ tài khoản Apple ID.
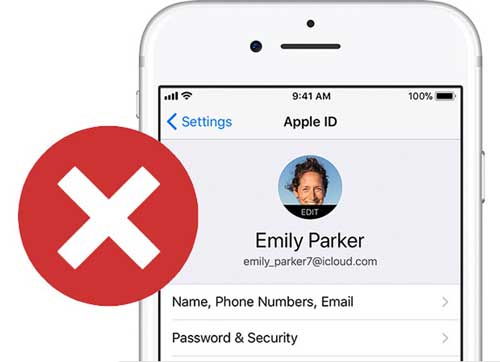
Nội dung bài viết
- 1 Trước khi xoá hoặc huỷ tài khoản Apple ID
- 2 Sao lưu dữ liệu trước khi xoá hoặc huỷ tài khoản Apple ID
- 3 Cách xoá tài khoản Apple ID trên iPhone
- 4 Cách vô hiệu hoá tài khoản Apple ID trên iPad
- 5 Cách xoá tài khoản Apple ID trên website của Apple
- 6 Cách xoá tài khoản Apple ID trên Mac, PC và iPad
- 7 Cách huỷ tài khoản Apple ID trên Mac, PC hoặc iPad
Trước khi xoá hoặc huỷ tài khoản Apple ID
Lưu ý việc xoá hoặc huỷ tài khoàn Apple ID và mọi dữ liệu liên quan là hành động vĩnh viễn, không thể thay đổi *. Sau khi xoá hoặc huỷ tài khoản Apple ID, Apple không thể mở hoặc kích hoạt lại cũng như khôi phục bất kỳ dữ liệu nào của bạn, bạn sẽ không thể truy cập bất kỳ nội dung và dịch vụ nào được liệt kê bên dưới.
- Ảnh, video, tài liệu và nội dung khác mà bạn đã lưu trữ trong iCloud sẽ bị xóa vĩnh viễn
- Bạn sẽ không còn nhận được bất kỳ tin nhắn hoặc cuộc gọi nào được gửi đến tài khoản của mình qua iMessage, FaceTime hoặc iCloud Mail
- Bạn sẽ không thể đăng nhập hoặc sử dụng các dịch vụ như iCloud, App Store, iTunes Store, iBooks Store, Apple Pay, iMessage, FaceTime và Find My iPhone
- Các gói dung lượng iCloud trả phí của bạn nếu có sẽ bị hủy
- Mọi cuộc hẹn và yêu cầu hỗ trợ còn lại trên Apple Store đều bị hủy, nhưng mọi gói AppleCare mà bạn đã mua vẫn có hiệu lực
Nội dung không có Quản lý Quyền Kỹ thuật số, chẳng hạn như các giao dịch mua nhạc trên iTunes, vẫn tiếp tục hoạt động bình thường khi tài khoản của bạn bị xóa hoặc vô hiệu hóa. Tuy nhiên, mọi nội dung không có DRM được lưu trữ trong Thư viện Âm nhạc iCloud đều không thể truy cập hoặc phát được.
Nếu bạn không định sử dụng ID Apple của mình ngay bây giờ, nhưng có thể trong tương lai, Apple khuyên bạn nên tạm thời hủy kích hoạt tài khoản của bạn nếu có thể thay vì xóa nó. Apple ID có thể được kích hoạt lại bằng cách liên hệ với Bộ phận hỗ trợ của Apple và cung cấp mã truy cập duy nhất nhận được trong quá trình hủy kích hoạt.
Sao lưu dữ liệu trước khi xoá hoặc huỷ tài khoản Apple ID
Apple cũng khuyên bạn nên thực hiện các bước sau trước khi yêu cầu xóa hoặc hủy tài khoản Apple ID của mình:
- Sao lưu dữ liệu bạn lưu trữ trong iCloud, bao gồm nội dung cho bất kỳ ứng dụng nào của Apple hoặc bên thứ ba lưu trữ dữ liệu bằng iCloud
- Tải xuống bất kỳ nội dung mua không có DRM nào, các bản nhạc iTunes Match mà bạn không có bản sao cũng như bất kỳ bản nhạc và phương tiện nào khác
- Xem lại mọi đăng ký đang hoạt động, vì mọi đăng ký còn lại đều bị hủy vào cuối chu kỳ thanh toán của chúng, ngay cả khi đang hủy kích hoạt
- Lưu bản sao của bất kỳ thông tin nào liên quan đến Apple mà bạn hiện đang cần hoặc mong đợi
- Đăng xuất khỏi tất cả các thiết bị của bạn để tránh sự cố với các ứng dụng sử dụng tài khoản Apple ID hoặc iCloud của bạn. Nếu tài khoản của bạn bị xóa, bạn không thể đăng xuất khỏi iCloud hoặc tắt Khóa kích hoạt Tìm iPhone của tôi trên thiết bị của mình. Nếu bạn quên đăng xuất, bạn có thể không sử dụng được thiết bị của mình khi tài khoản của bạn bị xóa.
Cách xoá tài khoản Apple ID trên iPhone
- Bước 1: Đầu tiên, nếu iPhone của bạn đang kích hoạt tính năng Find my iPhone (tìm điện thoại) thì phải tắt ngay để việc xóa tài khoản Apple thành công. Bạn vào Settings -> iCloud -> Find my iPhone và chuyển ON sang OFF để vô hiệu hóa tính năng này nhé.

Xoá tài khoản Apple ID trên iPhone - Bước 2: Người dùng cần thoát tất cả các tài khoản trên iPhone, trước tiên là iTunes bằng cách vào Setting -> iTunes & App Store -> Apple ID và nhấp vào Sign Out trên cửa sổ hiện ra để đăng xuất.

Xoá tài khoản Apple ID trên iPhone Để thoát iCloud, bạn vào Setting -> và đăng xuất tài khoản.
Xoá tài khoản Apple ID trên iPhone - Bước 3: Bước cuối cùng là bạn cần khôi phục lại cài đặt máy bằng cách vào Setting -> General -> Reset. Nếu muốn xoá bỏ tất cả mọi thứ trên iPhone, bạn chọn Erase All Content and Setting (xoá tất cả nội dung và cài đặt).

Xoá tài khoản Apple ID trên iPhone
Cách vô hiệu hoá tài khoản Apple ID trên iPad
- Bước 1: Mở màn hình iPad lên, nhấn vào biểu tượng Setting hình bánh răng.

Cách vô hiệu hoá tài khoản Apple ID trên iPad - Bước 2: Kéo xuống dưới và chọn mục iTunes &App Store, sau đó nhấn vào Apple ID ở đầu trang. Lúc này, một hộp thoại xuất hiện với bốn tuỳ chọn View Apple ID, Sign Out, iForgot và Cancel.

Cách vô hiệu hoá tài khoản Apple ID trên iPad - Bước 3: Để thoát khỏi Apple ID, bạn chọn Sign Out. Nhưng nếu người dùng quên mật khẩu thì nhấn iForgot hoặc giả như muốn xem lại thông tin thì lựa chọn View Apple ID.

Cách vô hiệu hoá tài khoản Apple ID trên iPad Sau khi đăng xuất tài khoản, bạn vẫn có thể lựa chọn tạo một cái mới từ giao diện này. - Bước 4: Trong menu Setting, bạn vào iCloud để thay đổi Apple ID gắn với tài khoản iCloud của bạn và nhấn Account.

Cách vô hiệu hoá tài khoản Apple ID trên iPad - Bước 5: Một cửa sổ xuất hiện, bận nhập Apple ID và mật khẩu mới vào để liên kết tài khoản iCloud của người dùng.

Cách vô hiệu hoá tài khoản Apple ID trên iPad
Cách xoá tài khoản Apple ID trên website của Apple
Chúng tối phải nhắc nhở bạn rằng, đây là cách ngắt đồng bộ giữa emai của người dùng với tài khoản Apple chứ không thể xoá tài khoản này được. Bạn vào cổng quản lý Apple ID theo địa chỉ và đăng nhập tài khoản. Sau đó, thay đổi địa chỉ email chính đang được sử dụng để kết nối với tài khoản của Apple.
- Bước 1: Mở iTunes -> Store -> View My Apple ID. Tiếp theo, bạn nhập mật khẩu iTunes hiện thị thông tin tài khoản người dùng.
- Bước 2: Nhấp vào Deauthorize All ở góc bên phải màn hình để huỷ xác thực trên tất cả các máy tính.
- Bước 3: Xuất hiện cửa sổ để xác nhận việc huỷ xác thực, bạn nhấn vào Deauthorize all Computer.
- Bước 4: Bạn phải tắt dịch vụ iCloud. Người dùng nếu còn xác thực tất cả các thiết bị sử dụng tài khoản Apple thì vẫn tải được nội dung từ iCloud. Nhấp vào Manage Devices để thay đổi các thiết lập.
- Bước 5: Từ cửa sổ Manage Devices, người dùng nhấp vào Remove để xoá bỏ các thiết bị có trong danh sách.
- Bước 6: Bước cuối cùng, bạn phải vô hiệu hoá Auto Renew. Nếu đã thiết lập đăng ký iTunes Match bằng tài khoản ID Apple, bạn phải tắt đi bằng cách nhấp vào Turn Off Auto Renew.
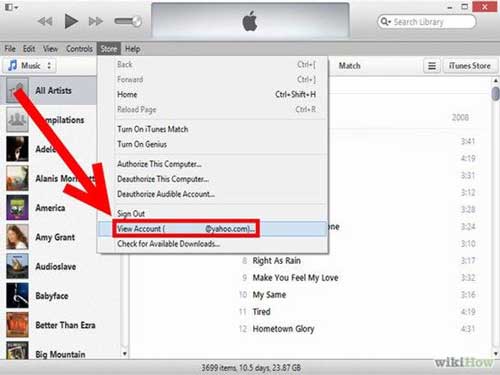
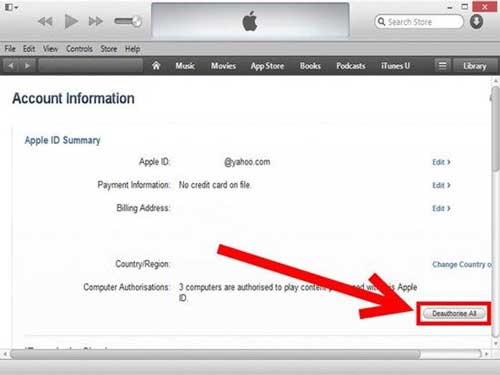
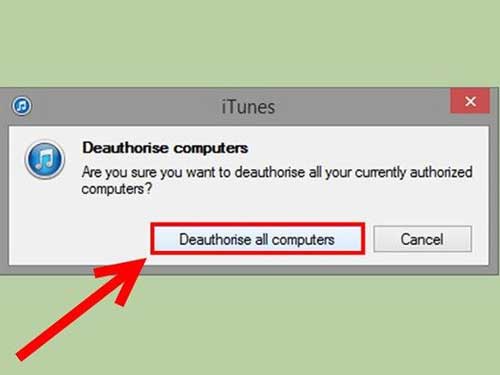
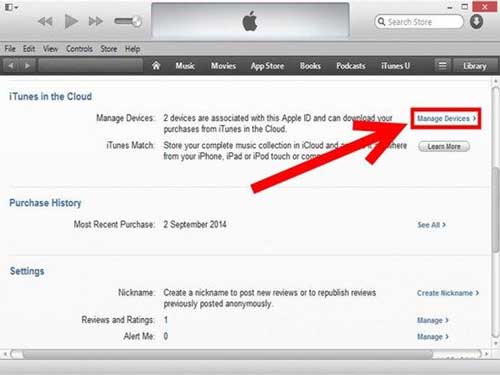
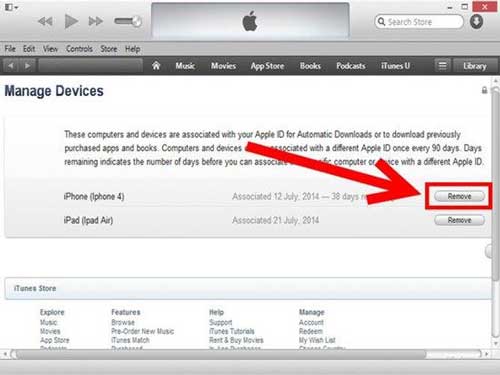
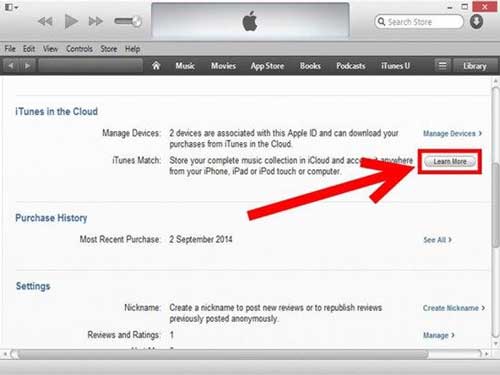
Cách xoá tài khoản Apple ID trên Mac, PC và iPad
- Mở trình duyệt web trên máy Mac, PC hoặc iPad của bạn và điều hướng đến privacy.apple.com. Tùy chọn này không áp dụng trên iPhone.
- Nhập email và mật khẩu Apple ID của bạn. Trả lời bất kỳ câu hỏi bảo mật nào hoặc cho phép xác thực hai yếu tố trên một thiết bị khác nếu được nhắc.

Cách xoá tài khoản Apple ID trên Mac, PC, iPad - Trên trang Apple ID & Quyền riêng tư, hãy chọn Tiếp tục

Cách xoá tài khoản Apple ID trên Mac, PC, iPad - Trong Xóa tài khoản của bạn, hãy chọn Bắt đầu.

Cách xoá tài khoản Apple ID trên Mac, PC, iPad - Chọn lý do xóa tài khoản của bạn từ menu thả xuống, chẳng hạn như “không muốn nói” và chọn Tiếp tục

Cách xoá tài khoản Apple ID trên Mac, PC, iPad - Xem lại danh sách kiểm tra những điều quan trọng cần biết trước khi xóa tài khoản của bạn và chọn Tiếp tục

Cách xoá tài khoản Apple ID trên Mac, PC, iPad - Xem lại các điều khoản và điều kiện xóa, chọn hộp đã đọc và đồng ý, rồi chọn Tiếp tục

Cách xoá tài khoản Apple ID trên Mac, PC, iPad - Chọn cách nhận cập nhật trạng thái tài khoản: email được sử dụng để tạo ID Apple, địa chỉ email khác hoặc qua điện thoại. Sau đó chọn Tiếp tục

Cách xoá tài khoản Apple ID trên Mac, PC, iPad - In, tải xuống hoặc viết ra mã truy cập duy nhất, mã này cần thiết để liên hệ với Bộ phận hỗ trợ của Apple về yêu cầu của bạn, kể cả khi bạn muốn thay đổi quyết định về việc xóa tài khoản trong một khoảng thời gian ngắn sau khi yêu cầu được gửi. Sau đó chọn Tiếp tục

Cách xoá tài khoản Apple ID trên Mac, PC, iPad - Nhập mã truy cập để xác nhận rằng bạn đã nhận được. Sau đó chọn Tiếp tục

Cách huỷ tài khoản Apple ID trên Mac, PC, iPad - Xem lại danh sách các chi tiết quan trọng một lần nữa và chọn Xóa tài khoản

Cách xoá tài khoản Apple ID trên Mac, PC, iPad - Apple sẽ xác nhận rằng họ đang tiến hành xóa tài khoản của bạn trên trang web và trong email. Apple cho biết quá trình này có thể mất tới bảy ngày. Tài khoản của bạn sẽ vẫn hoạt động trong khi quá trình xác minh đang diễn ra.

Cách xoá tài khoản Apple ID trên Mac, PC, iPad - Hãy nhớ đăng xuất ID Apple trên tất cả các thiết bị và trình duyệt web trước khi tài khoản bị xóa.
Cách huỷ tài khoản Apple ID trên Mac, PC hoặc iPad
- Mở trình duyệt web trên máy Mac, PC hoặc iPad của bạn và điều hướng đến privacy.apple.com . Tùy chọn này không khả dụng trên iPhone.
- Nhập email và mật khẩu Apple ID của bạn. Trả lời bất kỳ câu hỏi bảo mật nào hoặc cho phép xác thực hai yếu tố trên một thiết bị khác nếu được nhắc.

Cách huỷ tài khoản Apple ID trên Mac, PC, iPad - Trên trang Apple ID & Quyền riêng tư, hãy nhấp vào Tiếp tục.

Cách huỷ tài khoản Apple ID trên Mac, PC, iPad - Trong Hủy kích hoạt tài khoản của bạn, hãy chọn Bắt đầu.

Cách huỷ tài khoản Apple ID trên Mac, PC, iPad - Chọn lý do hủy kích hoạt tài khoản của bạn từ menu thả xuống, chẳng hạn như “không muốn nói” và chọn Tiếp tục
- Xem lại danh sách kiểm tra những điều quan trọng cần biết trước khi hủy kích hoạt tài khoản của bạn và chọn Tiếp tục
- Xem lại các điều khoản và điều kiện hủy kích hoạt, chọn hộp đã đọc và đồng ý, rồi chọn Tiếp tục

Cách huỷ tài khoản Apple ID trên Mac, PC, iPad - Chọn cách nhận cập nhật trạng thái tài khoản: email được sử dụng để tạo ID Apple, địa chỉ email khác hoặc qua điện thoại. Sau đó chọn Tiếp tục

Cách huỷ tài khoản Apple ID trên Mac, PC, iPad - In, tải xuống hoặc viết ra mã truy cập duy nhất, mã này cần thiết để liên hệ với Bộ phận hỗ trợ của Apple về yêu cầu của bạn, bao gồm cả việc bạn muốn kích hoạt lại tài khoản của mình bất kỳ lúc nào. Sau đó chọn Tiếp tục

Cách huỷ tài khoản Apple ID trên Mac, PC, iPad - Nhập mã truy cập để xác nhận rằng bạn đã nhận được. Sau đó chọn Tiếp tục

Cách huỷ tài khoản Apple ID trên Mac, PC, iPad - Xem lại các chi tiết quan trọng một lần nữa và chọn Hủy kích hoạt tài khoản

Cách huỷ tài khoản Apple ID trên Mac, PC, iPad - Apple sẽ xác nhận rằng họ đang tiến hành hủy kích hoạt tài khoản của bạn trên trang web và trong email. Apple cho biết quá trình này có thể mất tới bảy ngày. Tài khoản của bạn sẽ vẫn hoạt động trong khi quá trình xác minh đang diễn ra.

Cách huỷ tài khoản Apple ID trên Mac, PC, iPad - Hãy nhớ đăng xuất ID Apple trên tất cả các thiết bị và trình duyệt web trước khi tài khoản bị vô hiệu hóa.
Như vậy, việc xoá hoặc huỷ tài khoản Apple ID (ID Apple) đã hoàn tất. Đây là cách an toàn để người dùng bảo vệ các thông tin quan trọng không bị lộ ra. Hy vọng với những hướng dẫn này, các bạn có thể vô hiệu hoá thành công tài khoản Apple ID.
Bài viết liên quan
- Cách tuỳ chỉnh Trung tâm điều khiển iOS
- Cách xác thực hai yếu tố ID Apple
- Apple ID – Mọi thứ bạn cần biết
- Cách tạo ID Apple trên iPhone hoặc iPad
- Cách tạo ID Apple trên Mac
- Cách tạo ID Apple trên Web
- Cách tạo ID Apple trên Windows
- Cách thay đổi hoặc đặt lại mật khẩu ID Apple
- Cách lấy lại quyền truy cập vào ID Apple
- Cách chia sẻ trong gia đình trong iOS và macOS
- Cách yêu cầu bản sao dữ liệu tài khoản ID Apple
- Cách xoá hoặc huỷ kích hoạt ID Apple
SmarthomePro là đơn vị chuyên tư vấn lắp đặt hệ thống nhà thông minh theo tiêu chuẩn hiện đại, thiết bị nhập khẩu chính hãng Lutron (thành lập 1961) sản xuất tại Mỹ theo tiêu chuẩn FCC/IC, Quý vị có nhu cầu tư vấn lắp đặt vui lòng liên hệ với chúng tôi, hoặc có thể tham khảo thêm theo một số dường dẫn bên dưới